The following describes how to set up Mattermost for EasyChat.
The description was developed on a completely new Mattermost-Account. It can also be used if you have an existing account.
Please be aware, that we are switching between two different Mattermost-User. The sys-sdmin user and a technical user for EasyChat which must be created. The user is documented at the start of a paragraph.
Please be also aware, that you need the EasyChat Setting page to gain information for Mattermost and to add information into it from Mattermost. A description is available in that description.
Prerequisits
You need the following:
- Mattermost-Account and installation (please see https://mattermost.com/)
- EasyChat License (please see /easychat/)
- A Mattermost user with sys admin rights (default user in newly created accounts)
- The tech user for Mattermost must have an own EMail-Adress.
The EasyChat Settings Page
The EasyChat-setting page is located here. You need to login with the given EaysChat-Id and EasyChat-Key.
Mattermost
Create a channel
With your given Mattermost user you can create a public channel in Mattermost.
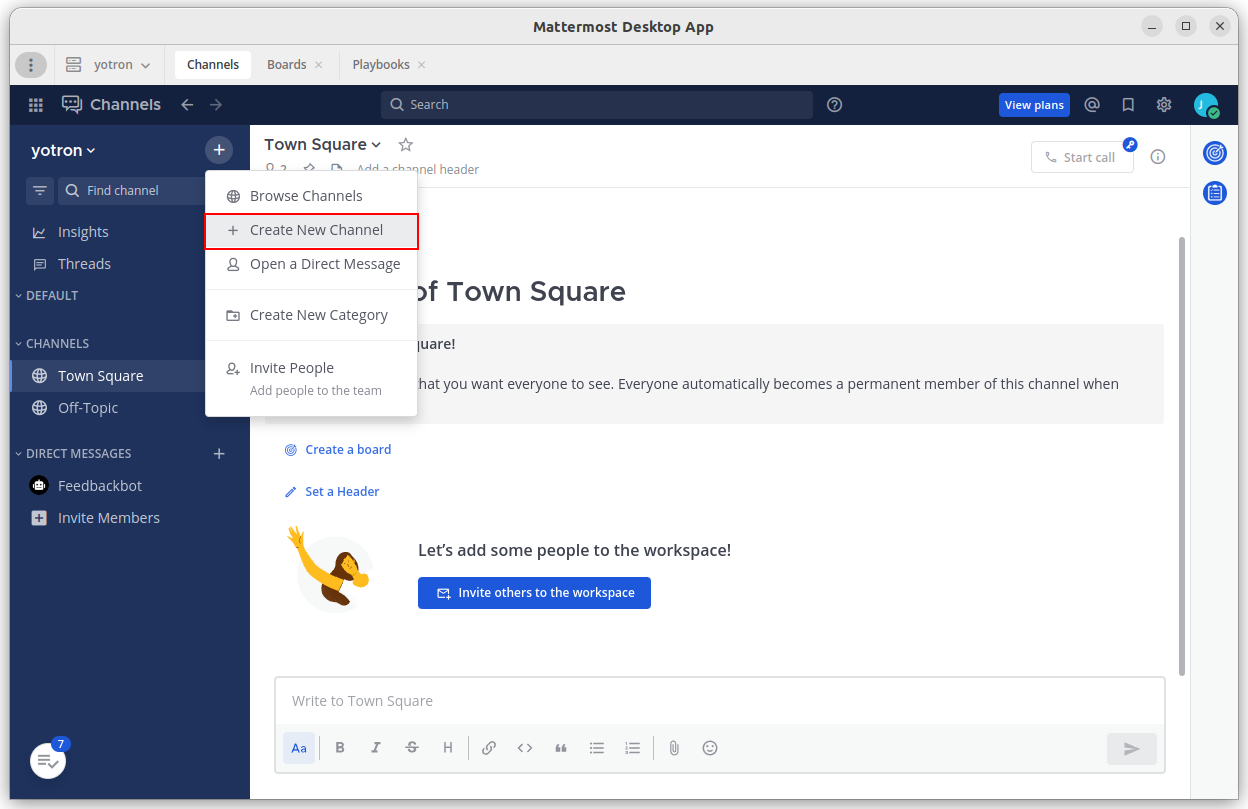
Select the “+” button near to your team name above to the right and select “Create New Channel”.
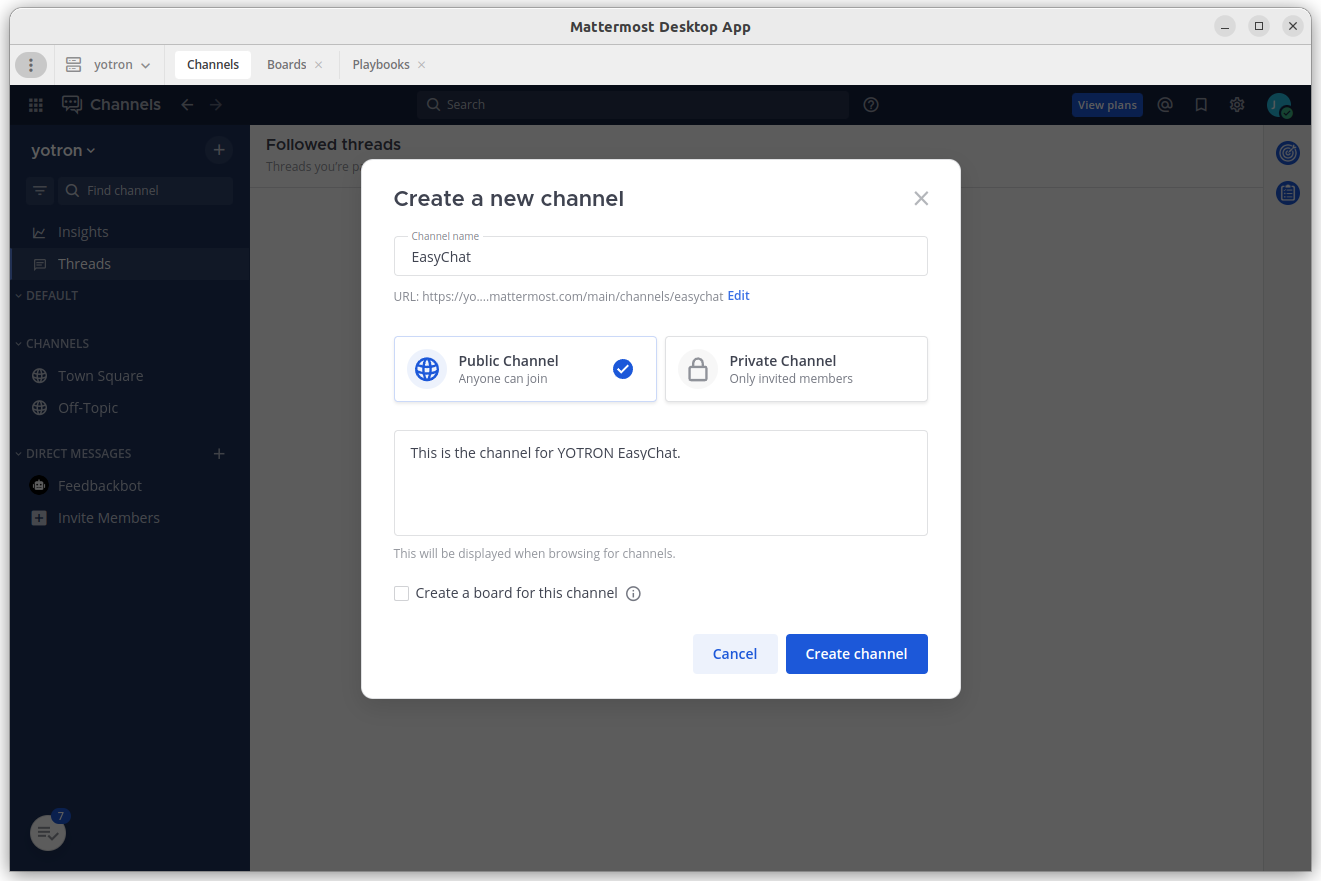
The name can be freely chosen.
Mandatory: The channel must be a “public” channel, visible to all of your team member. Needed functionality of Mattermost is only available for a “public” channel.
Select “Create Channel” to add the channel to your team.
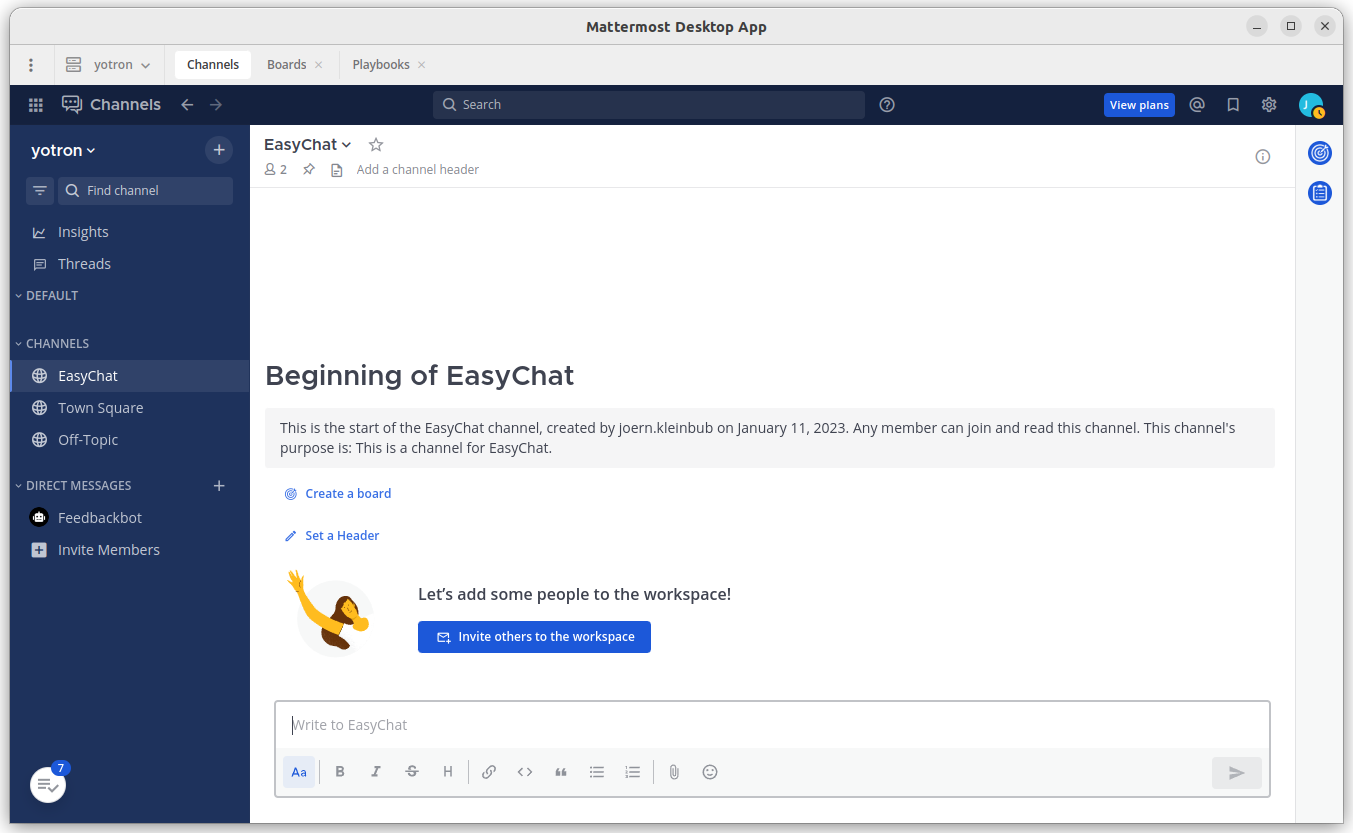
Create the EasyChat Bot User
This must be done with a sys-admin user.
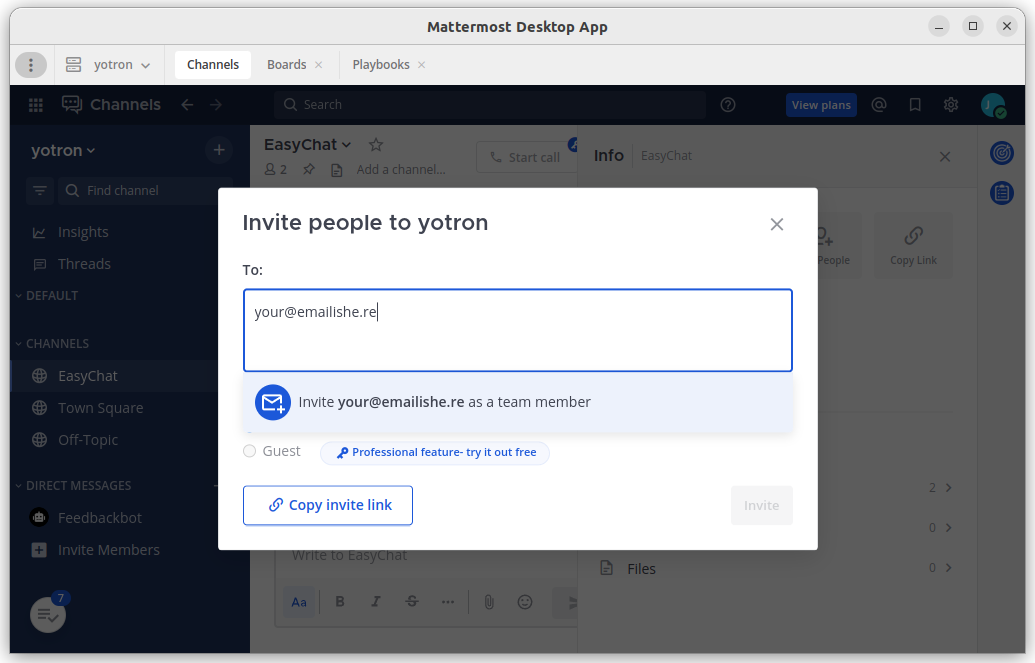
The tech user for EasyChat is created via a user invitation like all any other user.
Select “Invite member” on the right
Add the EMail-address of the EasyChat user.
Select “Invite” and “Done”.

The technical user gets an EMail with the content above.
Select “Join now”. You will forwarded to the Mattermost register page in a browser.

In this browser window you can register the new technical user. The setting can be choosen freely.
Allow Access Token Authentication for the EasyChat Bot User
This must be done with a sys-admin user.
EasyChat needs an AccessToken-Authentication to allow an API-communication. This kind of authentication is disabled by default.
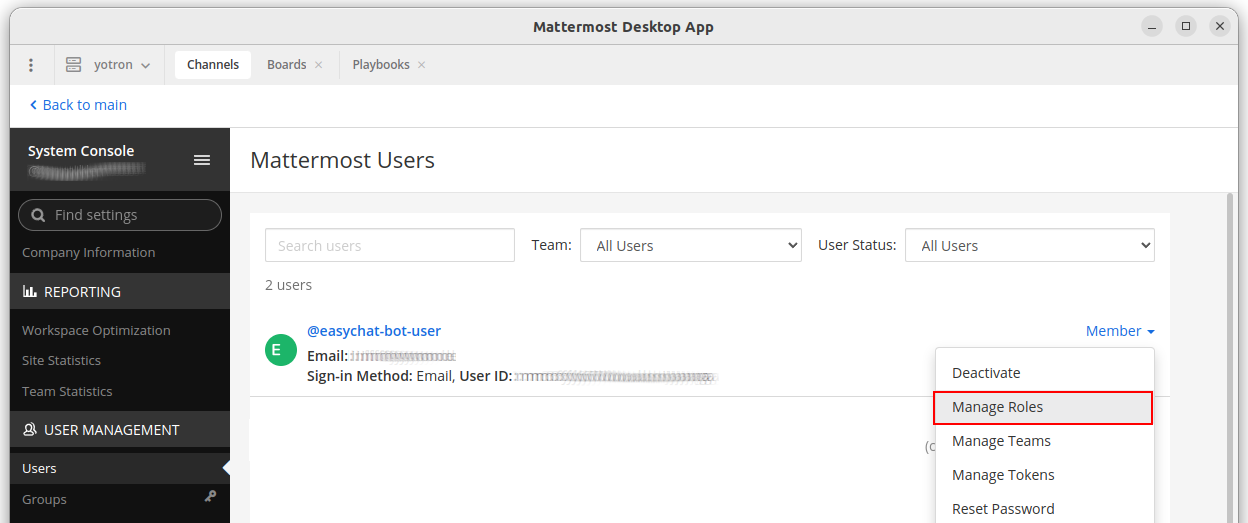
Select “System Console -> User”
Open the menu of you newly created EasyChat Bot User and select “Manage Roles”
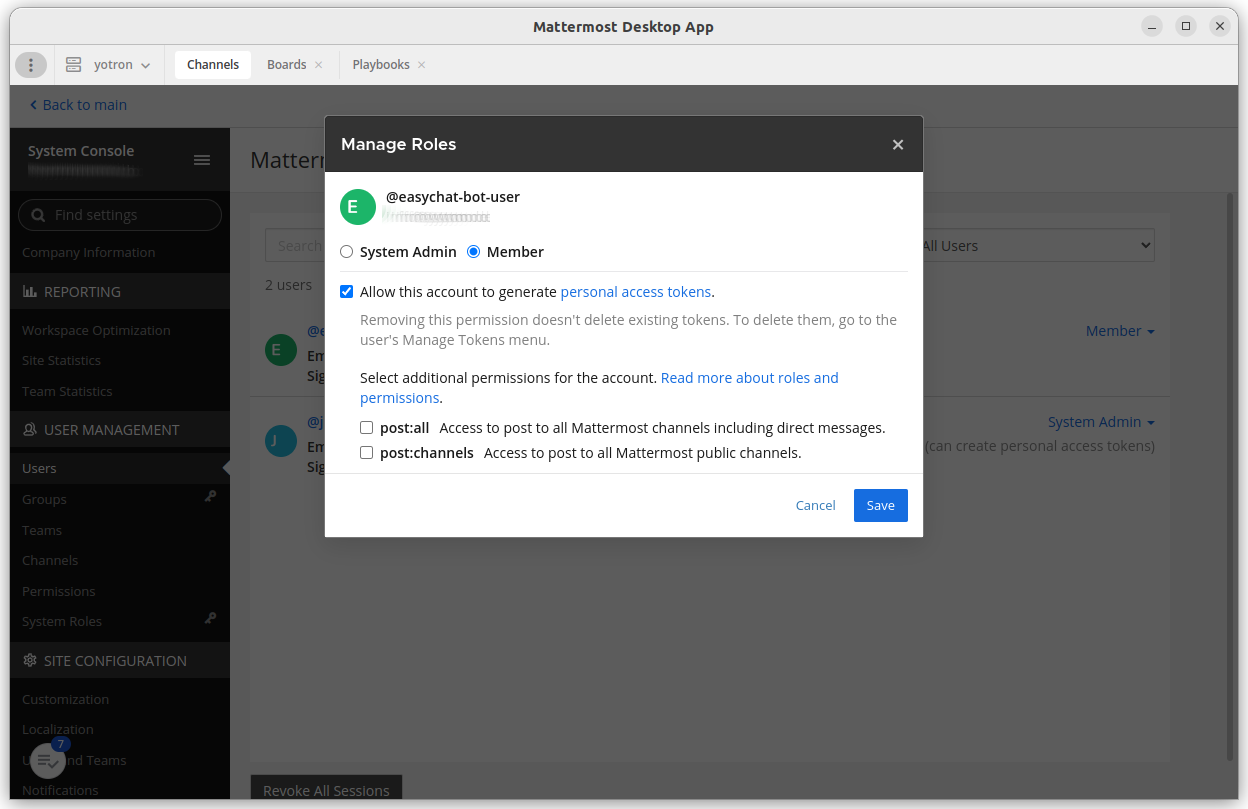
The user must be a “member”.
“Allow this account to generate personal access tokens” must be active.
Create an AccessToken as an EasyChat Bot User
This must be done as a logged in EasyChat Bot User.
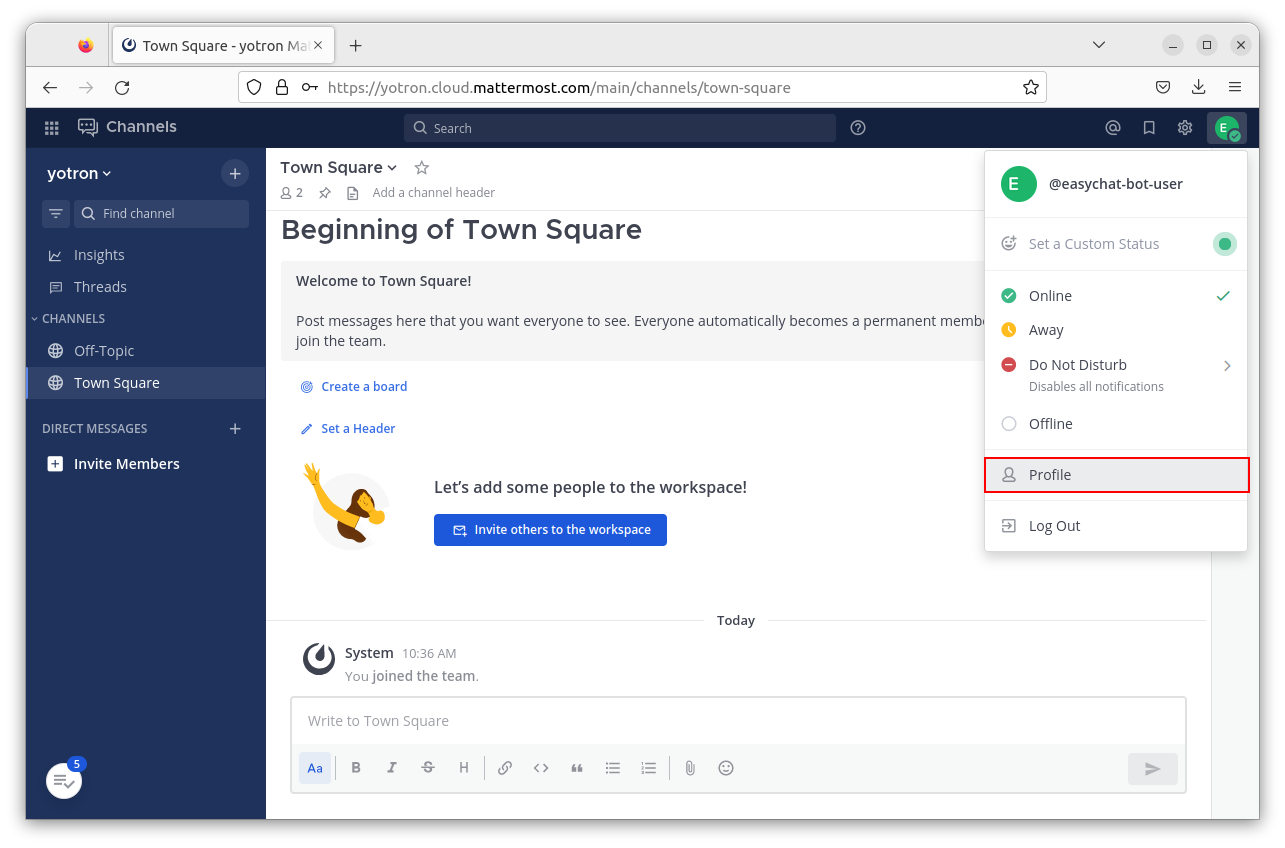
When logged in as the EasyChat Bot User, choose “Profile -> security” in the user menu above right.
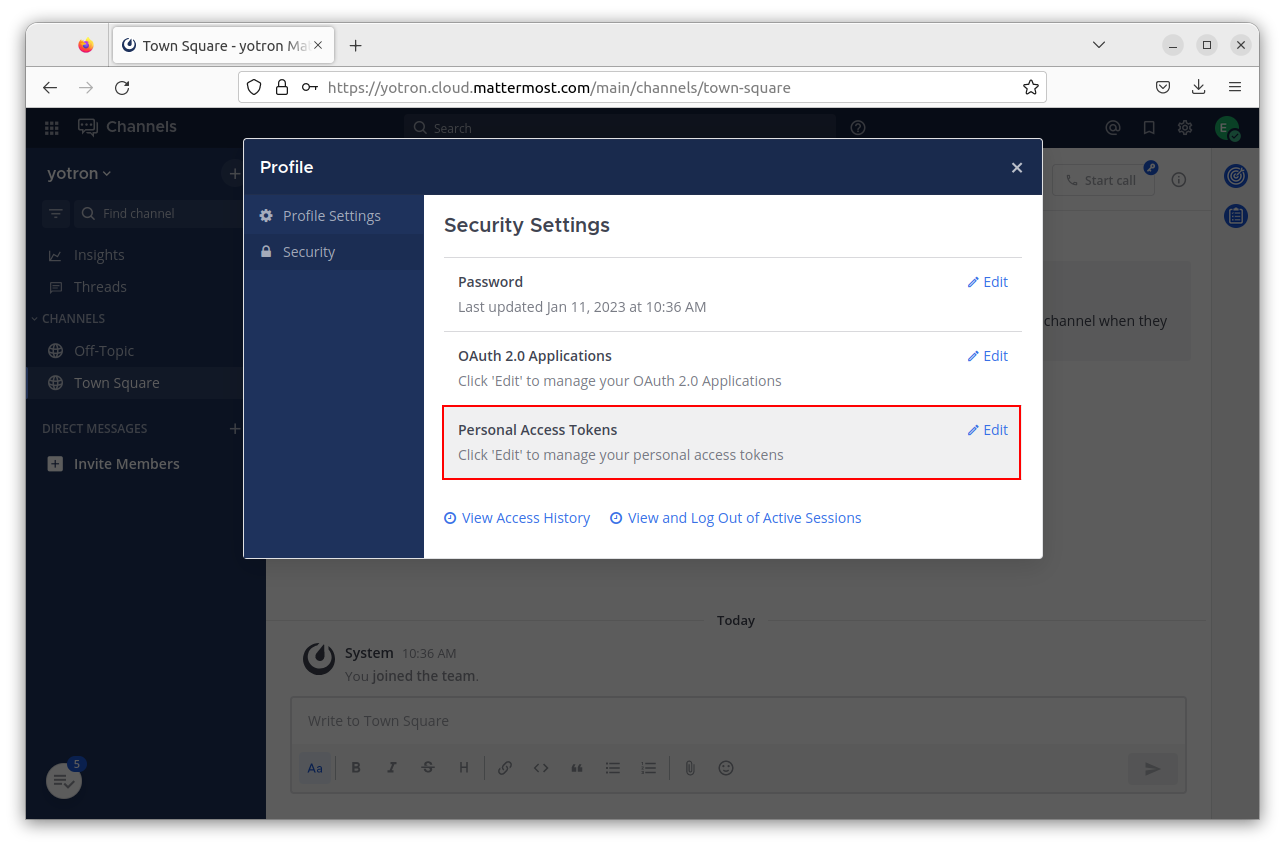
Select “Personal Access Token”
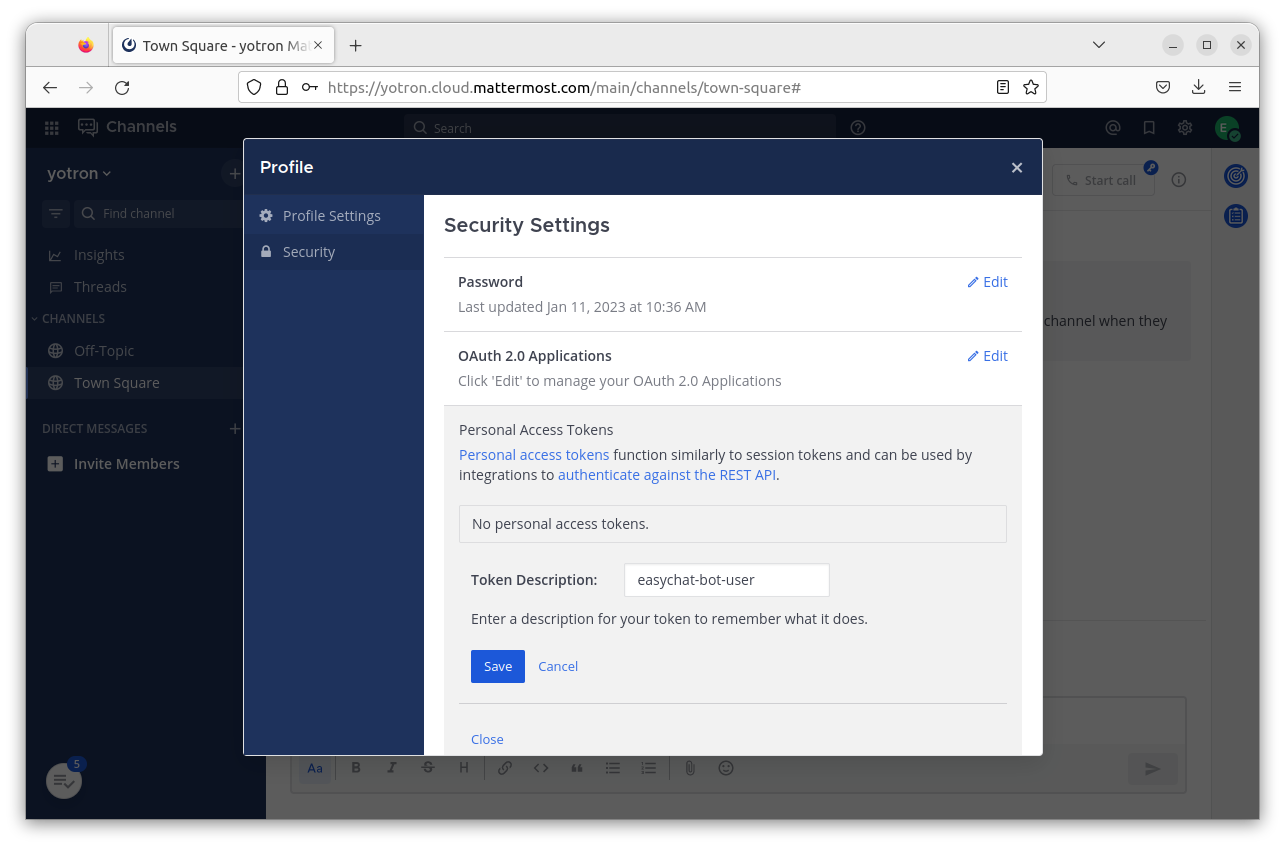
Create an access token. The name can be choosen freely.
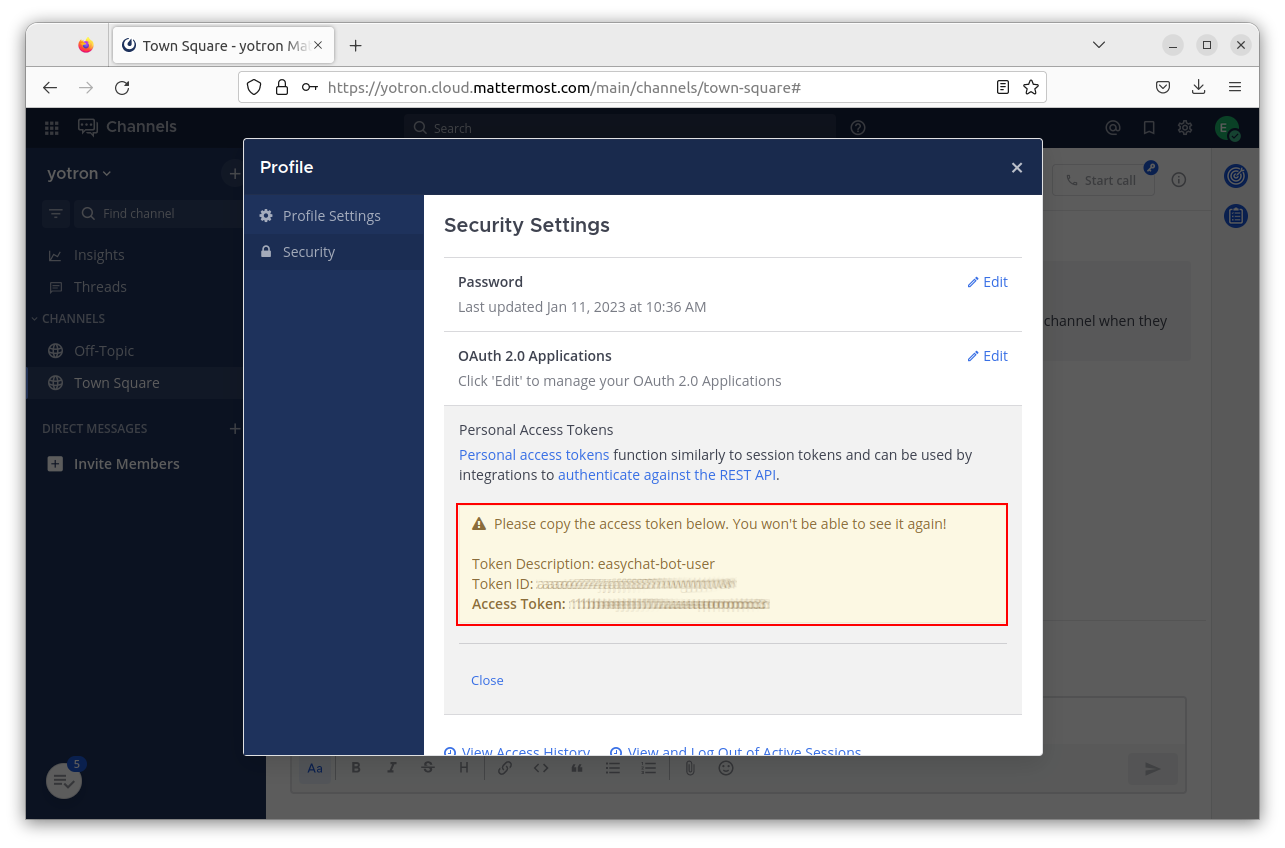
Please copy the generated token. You are not able to see the token again via Mattermost. If you lose a token, simply create a new one.
Add EasyChat Bot User to the Mattermost channel
This must be done with a sys-admin user.
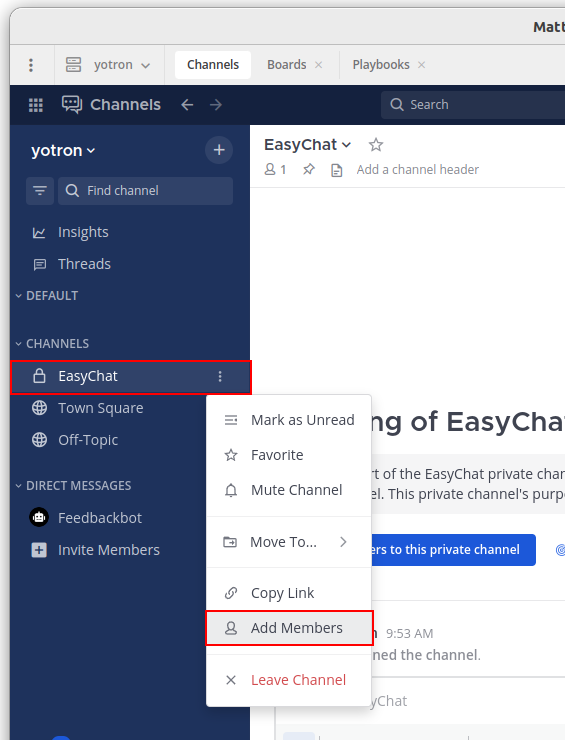
To add the EasyChat Bot User to the channel, select the channel on the left and select “Add Members”.

Search for the name of the EasyChat Bot User and select the user.
Click “Add”
Add Webhook Outpost
This must be done as a sys-admin user.
The Outgoing Webhook is organizing the outgoing communication of the team member with the customer. It is a simple outgoing ApiCall where all of the messages added to the channel is forwarded to.
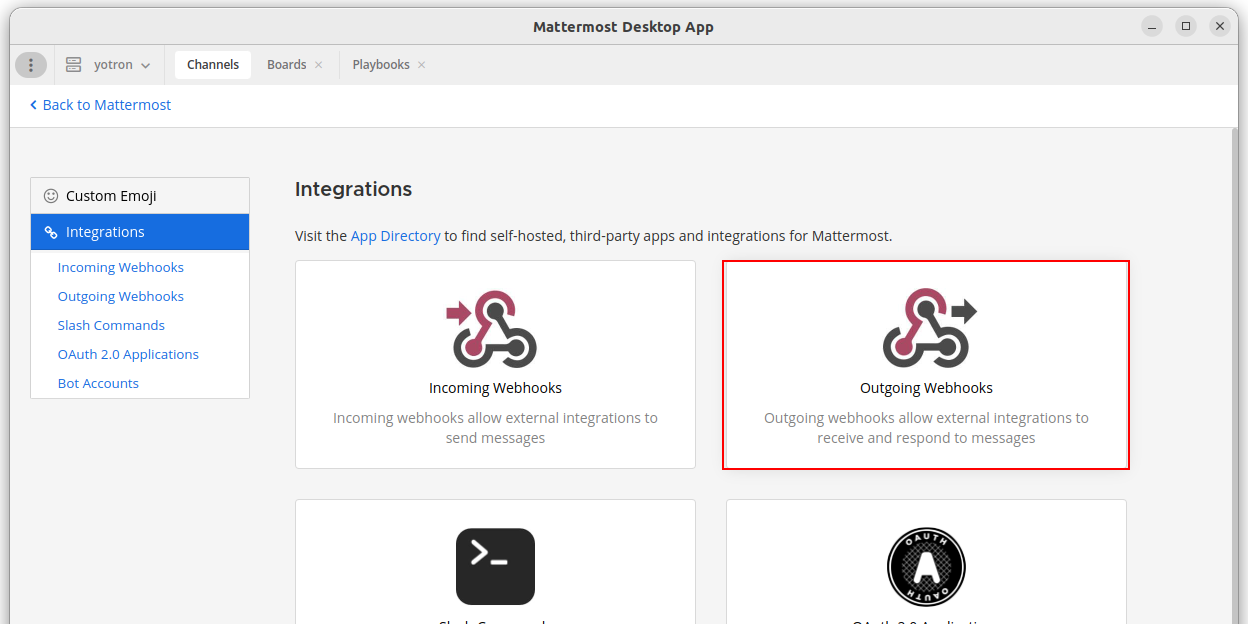
Select “Integrations” in the main manu above left.
Select “Add Outgoing Webhooks”
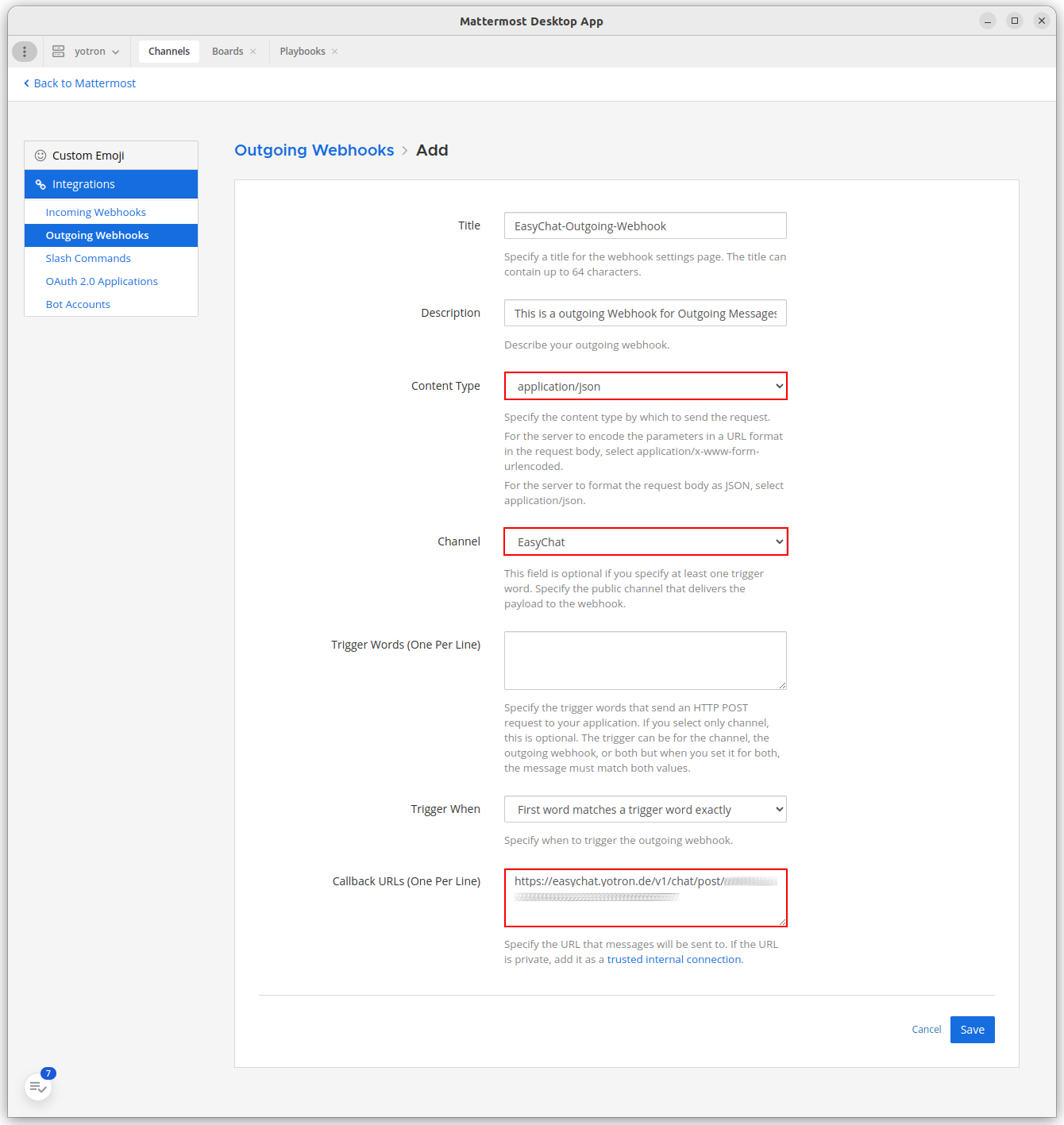
For the Outgoing Webhooks these settings are needed.
The name and the description can be choosed freely. All trigger settings should not be changed.
As the “Content-Type” choose “application/json”
As channel choose your newly created channel.
The Callback Url has “https://easychat.yotron.de/v1/chat/post/<your_easychat_id>”
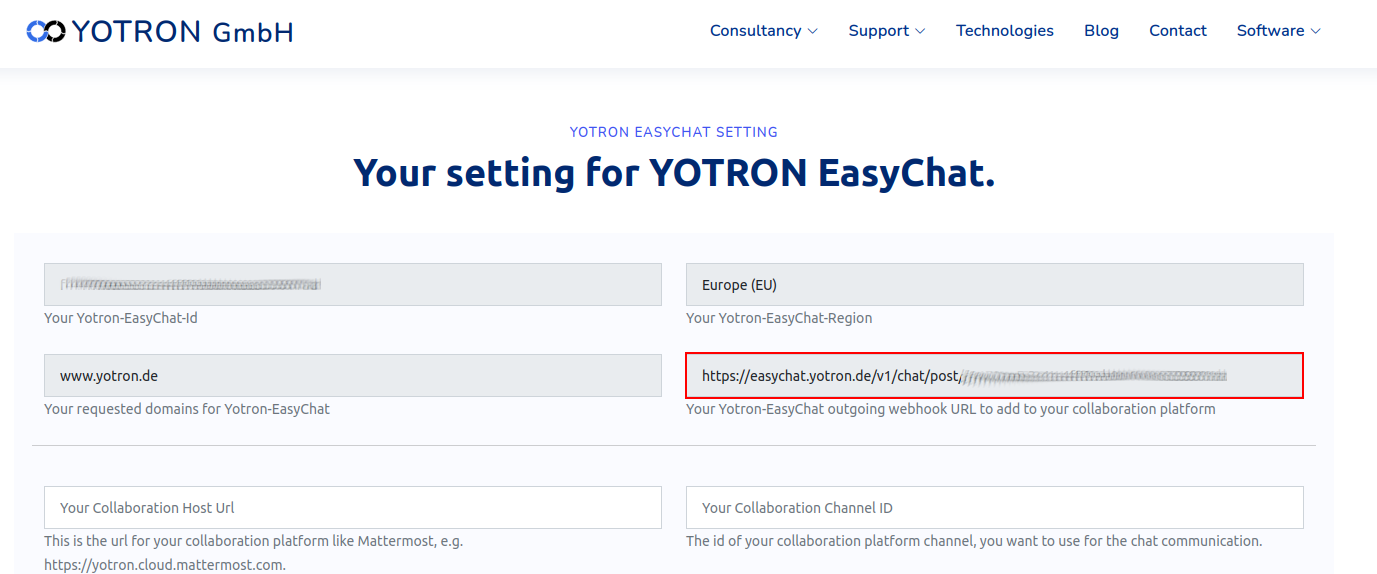
You find your “personal” url in the EasyChat setting.

Please store the token. Unlike the AccessToken, you are always able to see this token afterwards.
Setup EasyChat
With a proper configuration in Mattermost you are able to configure EasyChat. After login to the EasyChat Setting Page you find the following part.
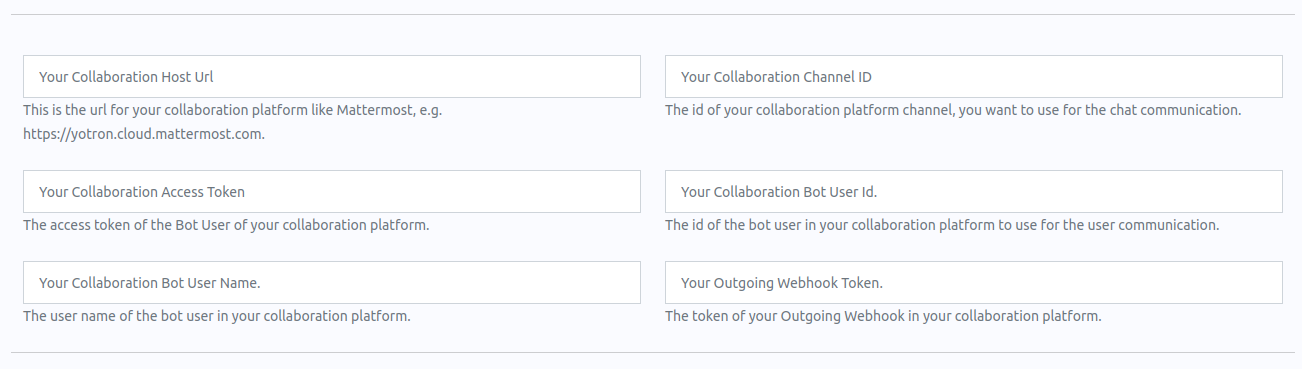
In the upper part you must setup the Mattermost connection for your EasyChat License.
Collaboration-Host Url
If you are using the cloud version of Mattermost the Host-Url has this template: “https://
Collaboration-Channel-id
The Collaboration-Channel-id you find in the Channel menu under “View Info”.

Collaboration Access Token
Here you must add the Access token of the EasyChat Bot User as mentioned above. The Access Token is only visible once after the creation of the user. You are not able to see the token after that.
Collaboration Bot User Id and Collaboration Bot User Name
Both you find in the main manu under “System console -> Users”
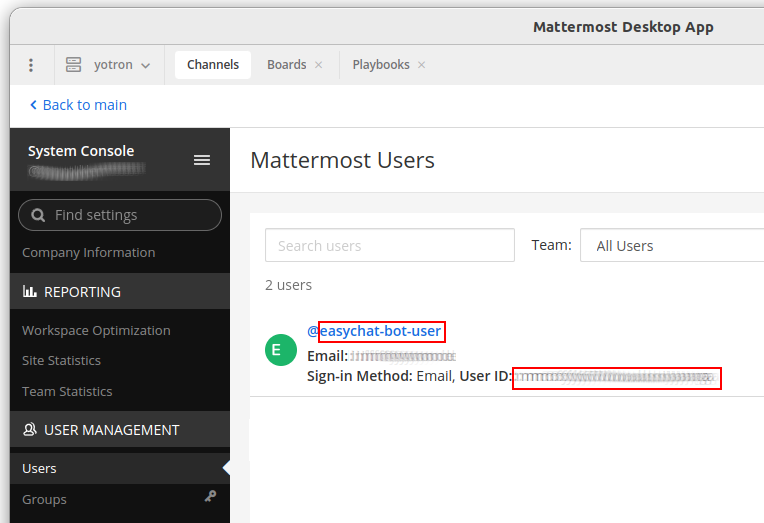
Outgoing Webhook Token
Both you find in the main menu under “Integrations -> Outgoing Webhooks”
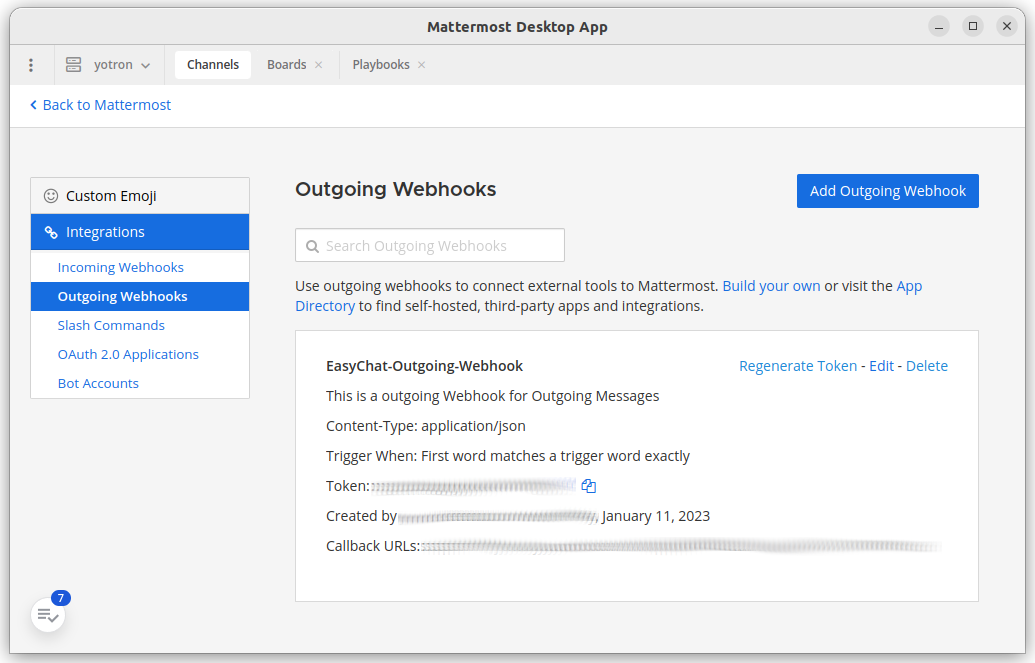
Are you interested? Contact




